エックスサーバーの「新サーバー簡単移行」は、サイト(ブログなど)の新しいサーバーへのスムーズな移行をサポートする便利な機能です。
新サーバー簡単移行機能とは、旧サーバー環境を利用している方が、簡単に新しいサーバー環境へ移行することができる機能です。
サーバー番号:sv1~sv15000.xserver.jp
移行申請から新サーバーの確認までの手順を正確に踏んでいたつもりでしたが、実際には新サーバーのデータ確認ができていませんでした。
本記事では、どのような誤りだったのか、その後どうだったのかを紹介します。
私は長い間切り替えていませんでした。
エックスサーバーは、独自ドメインを複数お持ちの方にお勧めのレンタルサーバー!新サーバーへの移行手順の大まかな流れ
エックスサーバーの公式サイトでは、次の3ステップで移行手順が紹介されています。
- STEP1: データコピー
- STEP2: 確認
- STEP3: 移行
私が実際に行った作業は以下の通りです。
作業は個人の自由
エックスサーバーの管理画面で申請
エックスサーバーの管理画面で確認
自分のパソコンで確認
エックスサーバーの管理画面で申請
実際に行った作業手順
私が実際に行った作業の流れです。
サイトのバックアップ
- Export media with selected content
- All-in-One WP Migration
バックアップは、以下の2つのプラグインを使用しました。
念のために、2つの異なるプラグインでバックアップを取得しました。2つを使ったのは、ただの心配性です。
「All-in-One WP Migration」には微妙な評価もあります。バックアップを取ることは何度もありましたが、実際にデータを戻したことはありません。そのため、実際に使えるかどうかはわかりません。
一方、「Export media with selected content」では、最近サイトのデータ移行に使用しました。だいたい使えるものだと思っていますが、データが多すぎる場合には、一部の写真データがインポートされないという問題がありました。
データコピーの申請
データのコピーは、約40分で終わりました。
(1)エックスサーバの管理画面にログインし、「新サーバー簡単移行」をクリックします。
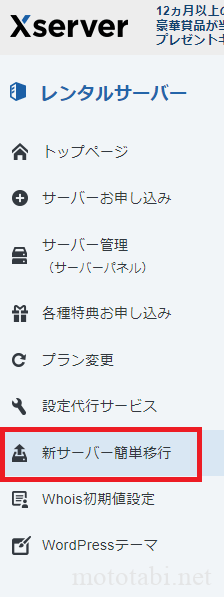
(2)「データコピー申請」をクリックします。
→ 画面が変わるので、「データコピー申請」をクリックします。
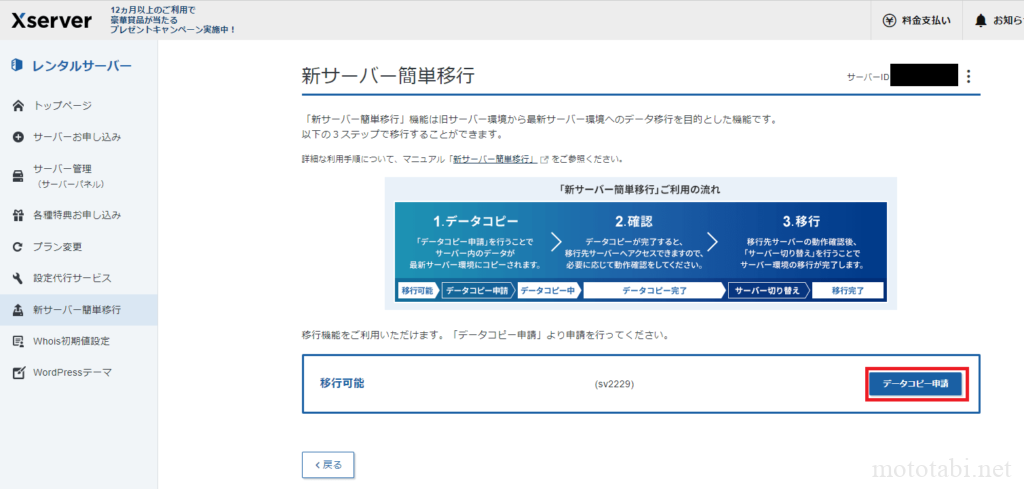
→ 「データコピー申請を受理しました。新サーバー環境へのデーターコピー開始時完了時に通知メールにて連絡いたします」と表示されます。
(3)「OK」をクリックします。
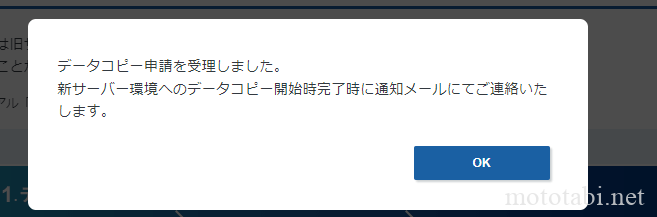
すぐにデーターコピー開始のメールが届きました。
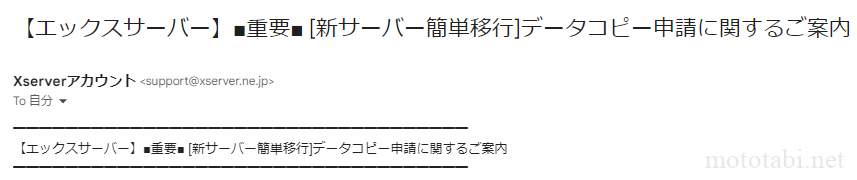
約40分後に、データコピーの完了メールが届きました。
ファイルコピー時のエラーログの確認
管理画面にログインすると、「新サーバ簡単移行」機能をご利用中の方へ」のメッセージが表示されます。
(1)「移行画面へ」をクリックします。
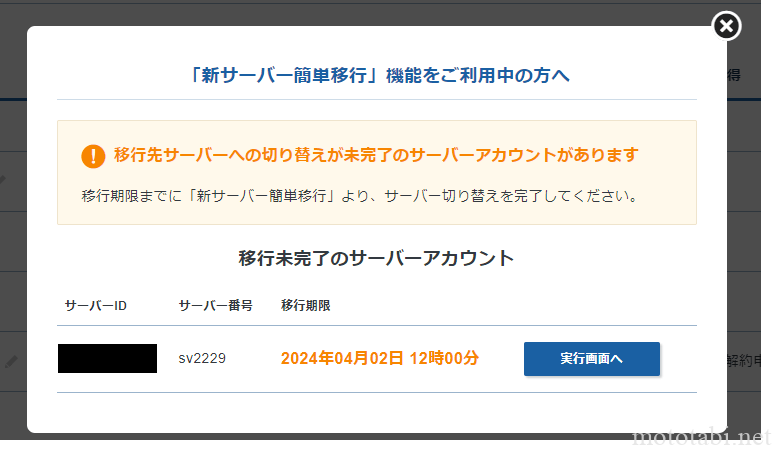
(2)「データコピー実行ログ閲覧」をクリックします。

(3)ログにエラーがないか確認します
ドメイン名の下に「ok」とあればエラーなし
新サーバの移行確認
私はこの作業で、新サーバーのデータ確認ができていませんでした。
この時点では、旧サーバーと新サーバーの両方にデータが存在し、新サーバーへの切り替えはまだ行われていません。移行先の新サーバーにアクセスし、データに問題がないかを確認します。
hostsファイルを編集すると、自分のパソコンから移行先サーバーのサイトを閲覧できるようになります。この方法でWebサイトが問題なく表示されるか、動作を確認します。
(1)hostsファイルに追記する内容を用意します。
「サーバーIPアドレス + (半角スペース) + 利用ドメイン名
サーバーIPアドレスは、移行先のIPアドレスです。新サーバー簡単移行 > 「移行元・移行先への操作」をクリックすると、閲覧できます。
(2)hostsファイルを管理者権限で開きます。
- Windows:C:\WINDOWS\system32\drivers\etc\hosts
- MAC:/private/etc/hosts または /etc/hosts
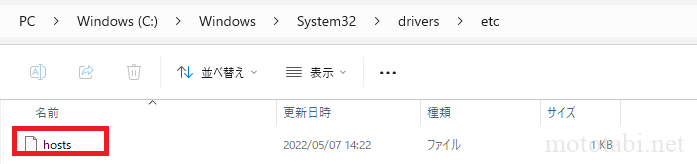
メモ帳を右クリックし、「管理者として実行」で開きます。次に、メモ帳のファイルより「ファイルを開く」を選択します。
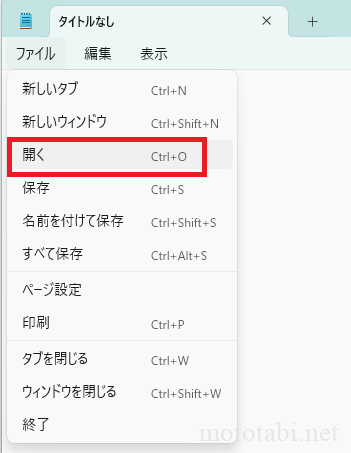
ファイル名に「C:\WINDOWS\system32\drivers\etc\hosts」と入力し、「開く」をクリックします。

hostファイルの最終行に「サーバーIPアドレス + (半角スペース) + 利用ドメイン名」を入力し、保存して閉じます。
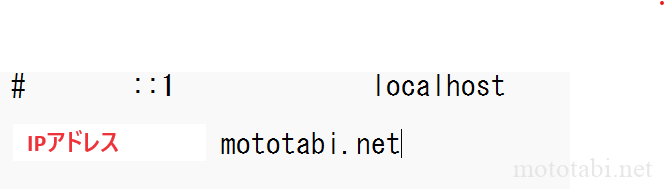
この作業により、自分だけ新サーバーのサイトを閲覧できるようになります。しかし、私が閲覧していたのは、旧サーバーでした。
確認作業が終わったら、hostファイルに追記した「サーバーIPアドレス + (半角スペース) + 利用ドメイン名」は、消します。
(3)サイトにログインして問題ないか確認します。
ブラウザのキャッシュクリアにしてから、ブラウザを立ち上げ、新サーバーの管理画面やサイトを表示して、問題がないか確認します。
ブラウザのキャッシュクリアではなく、シークレットモードでの確認でも問題ない(はず)ので、私はシークレットモードで確認しました。しかし、私が確認していたのは、旧サーバでした。
シークレットモード(Googlechromeの例)
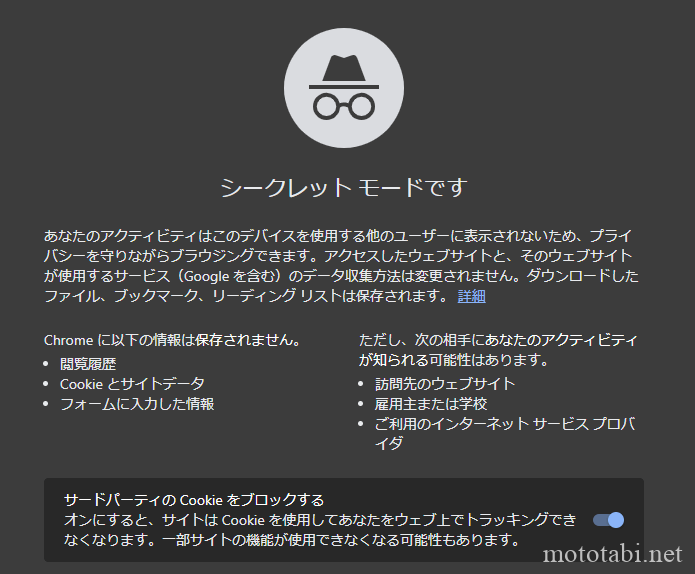
ユーザーがブラウズしたウェブページや検索履歴、Cookie、その他のプライベートなデータを一時的に保存せずにウェブを閲覧できる機能です。
シークレットモードは、シークレットブラウジングモードまたはプライベートブラウジングモードとも呼ばれます
新サーバーのサイトを閲覧しているつもりで、テスト用に新規投函をしました。
別のブラウザ(Firefox )でサイトを確認してみたところ、追加した新規投函が表示されていました。まだ切替されていないため、私が閲覧できるのは旧サーバで、新規投函がみれないはず。
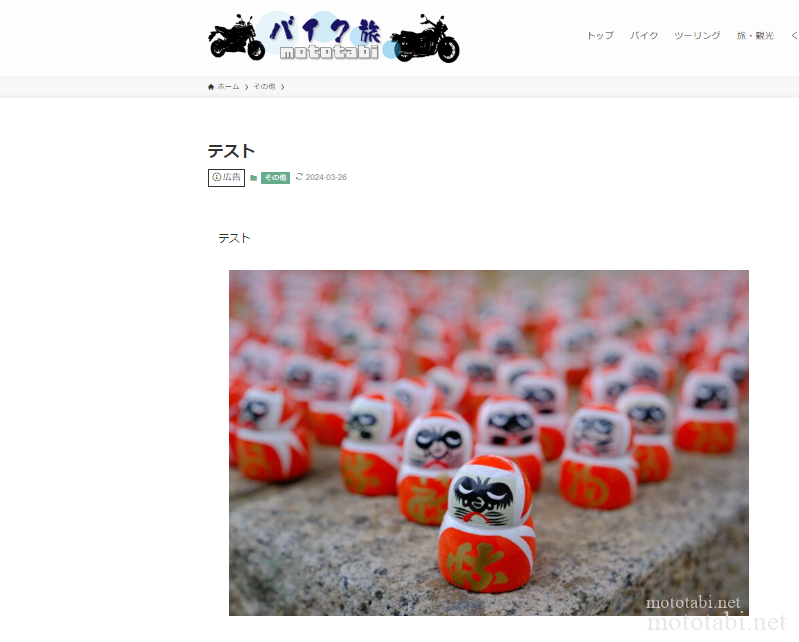
 とらこ
とらこみれるってことは、旧サーバーってことだよな
この時点で、おかしいな?と思いつつ、新サーバへの切り替え申請を実行しました。
新サーバへの切り替え申請
(1)新サーバ簡単移行の画面より、「サーバー切り替え」をクリックします。
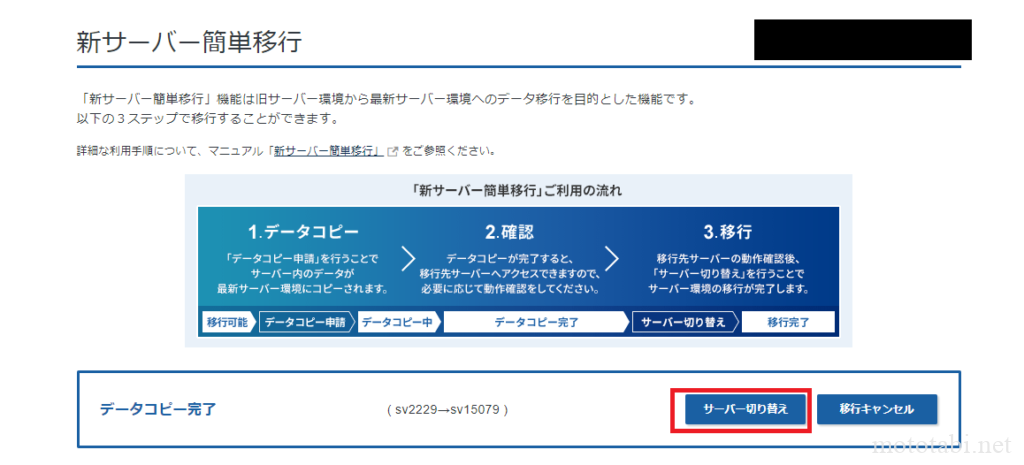
(2)「サーバー切り替えをする」をクリックします。
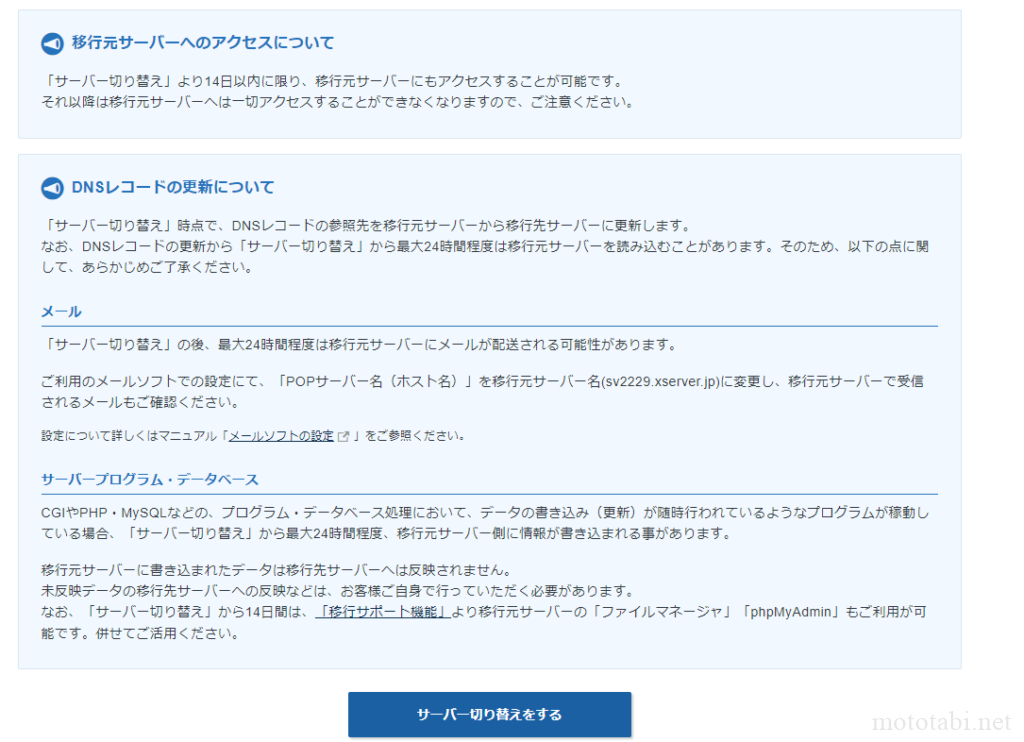
少し待つと、「サーバー切り替えが完了しました」のメッセージが表示されます。
(3)「OK」をクリックして終了です。

新サーバの移行確認ができていなかったと気づく
新サーバーに切り替え後、キャッシュをクリアにしたブラウザで、ワードプレスにログインしたところ、新規追加した投函「テスト」がありませんでした。
私が切り替え前にログインしていたワードプレスの管理画面は、旧サーバでした。
以上の結果、私は新サーバへの切り替え前のデータ確認は行えていなかったのです。
新サーバーに切り替え後に問題が見つかった場合
万が一、新サーバのデータに問題があった場合は、移行後14日間は元のサーバー環境に戻すことが可能です。
また、バックアップからデータを復元するか、14日以内であれば旧サーバへアクセスできるので、データのエクスポート等を実行できます。

幸いなことに、新サーバのデータは問題ありませんでした。
確認できなかった原因
原因は、私が確認作業を手抜きしたためです。
おかしいと気づいていたので、ブラウザのキャッシュをクリアにして確認すればよかったのです。
実は、シークレットモードが怪しかったことは、以前から気づいていました。
2023年に受講していた「Webマーケティング」の職業訓練で、chromeのシークレットモードがおかしいと思っていました。ZOOMの対面授業の際、シークレットモードを使う場面があり、私は履歴が残ることを講師に質問したことがあります。講師の回答は、「わからない」でした。
違う方法での確認方法
キャッシュクリアをクリアにする方法やシークレットモード以外での方法です。
新サーバに切り替わっているので、逆に旧サーバをみれるようにhostファイルを編集しました。その後、chromeの「ゲスト」でワードプレスにログインしました。

新規投函の「テスト」がありました。やはり、私は新サーバーの切り替え前に旧サーバをみていました。
まとめ
エックスサーバーの「新サーバー簡単移行」は、名前の通り、サイト(ブログなど)を新しいサーバーに簡単に移行できます。
注意すべき点は、新サーバーへの切り替え前の確認作業です。横着をしてしまうと、確認作業が無意味になるかもしれません。
Google Chromeのシークレットモードは、通常、ウェブページや検索履歴、Cookie、その他のプライベートなデータを一時的に保存せずにウェブを閲覧できる機能ですが、なぜか履歴が残る場合があります。この原因については、調べてもわかりませんでした。
おすすめは、キャッシュをクリアしたり、ゲストモードで確認したりする方法です(Google Chromeの場合)。また、ひとつのブラウザだけでなく、複数のブラウザや複数の端末で確認することも有効です。








